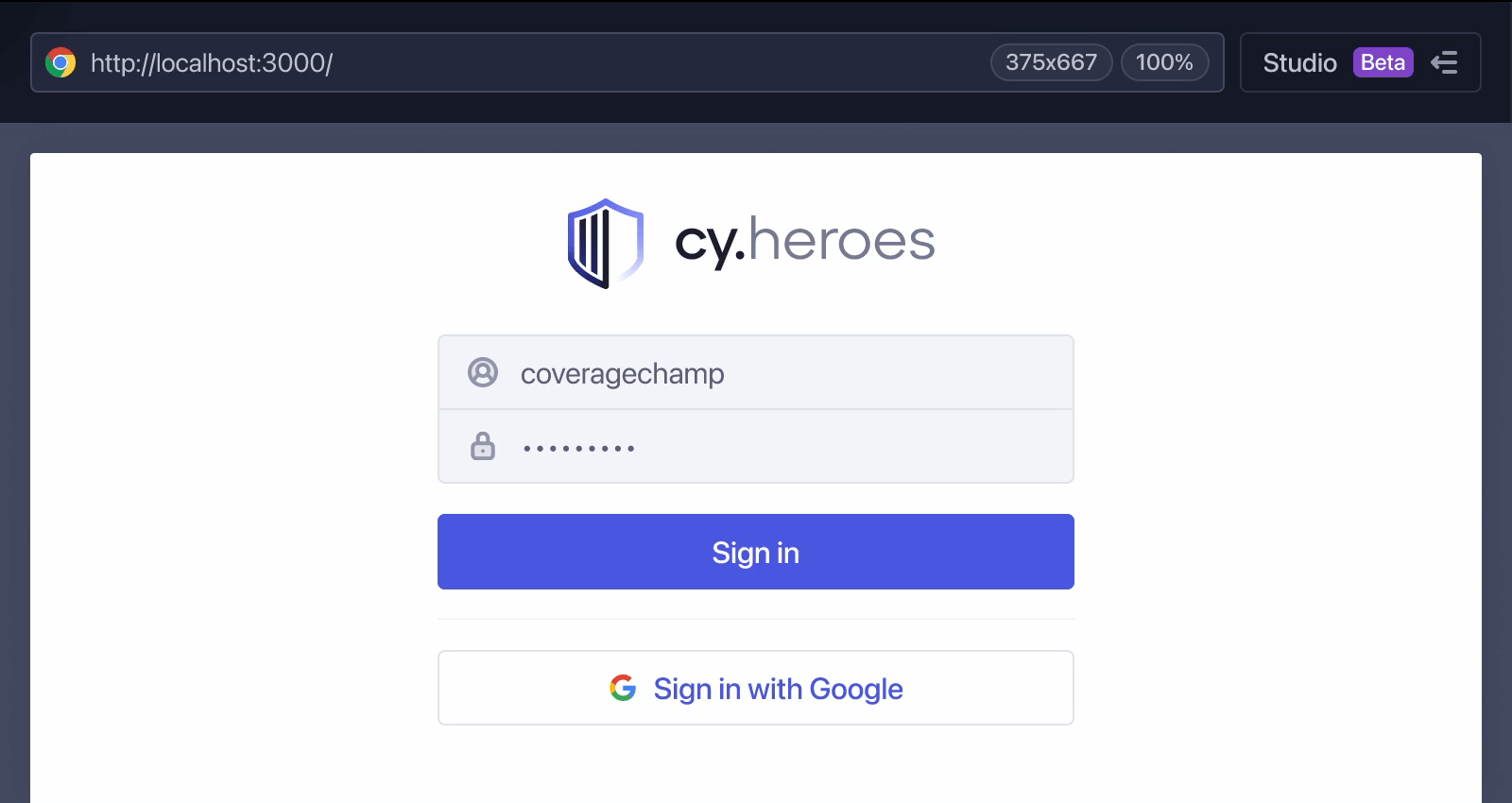Cypress Studio
What you'll learn
- How to generate Cypress tests by interacting with your app
- How to add assertions by right-clicking elements
- How to quickly extend or edit tests without leaving Cypress
Why Use Cypress Studio
Cypress Studio turns test creation into a natural part of exploring your app.
Instead of manually typing every .get(), .click(), or .type() command, you can record interactions in real time, automatically generate Cypress code, and fine-tune your test inline.
- Save time: Skip manually typing
.get().click().type()sequences - Stay in the flow: Build and extend tests without leaving the Cypress App
- Boost coverage: Add new checks to existing tests in seconds
🚀 Quickstart: Try Studio in 60 Seconds
-
Run a Spec: Open Cypress and run a spec file
-
Open Studio: Click Edit in Studio on a test in the Command Log or click Studio Beta in the Studio panel.
-
Interact & Save: Click, type, and right-click to add assertions. Click Save to save your test.
How Cypress Studio works
When Studio is enabled, you can:
- Record: Interact with your app in the Cypress browser to capture test commands
- Assert: Right-click any element to add built-in assertions
- Edit: Adjust tests inline without switching tools
Supported action commands include: .click(), .type(), .check(), .uncheck(), .select()
Start Studio
You can start Studio in several ways:
- Click Edit in Studio on a test in the Command Log.
- Click New Test on the running spec or suite.
- Click Studio Beta in the Studio panel.
Record a new test
- Click New Test on the file or suite you want to work in
- Give your test a clear, descriptive name
Studio will automatically create a new test definition for you.
Extend an existing test
You can extend and update existing tests using Cypress Studio.
- Run the spec in Cypress
- Hover over the test in the Command Log
- Click Edit in Studio
Studio runs your test up to the last command and lets you keep building from there.
Set a URL
Studio needs a cy.visit() before it can record. If your test doesn't have one yet, Studio will prompt you to enter a URL so it can start recording.
Record actions
Record actions by interacting with the application under test.
- Clicks: Click buttons, links, or interactive elements
- Typing: Enter text into inputs and text areas
- Selections: Use dropdowns, checkboxes, and radio buttons
Studio translates your actions into Cypress commands in real time.
Add assertions
Right-click any element in your app to instantly add an assertion.
For example, confirm text is visible, a checkbox is checked, or an element has a specific CSS class. Assertions are added directly in your test code, ready to save and run.
Assertions available are dynamically generated based on the element you right-click.
How selectors are chosen
Cypress automatically generates a unique selector for each element you interact with, using a priority strategy to ensure accuracy.
Default Selector Priority
data-cydata-testdata-testiddata-qanameidclasstagattributesnth-child
Want more control? Use the Cypress.ElementSelector API to customize selector priority for your project.
Limitations
- Works only in E2E tests (Component Testing not yet supported)
- Cucumber tests are not yet supported
- Cannot record across multiple origins.
- See issues labeled with
experiment: studiofor other known issues.
Coming Soon: AI in Studio
Imagine Studio suggesting the most relevant assertions for every step you take. Cypress AI is a feature that's coming soon that will recommend relevant assertions in real time based on your interactions.
Join the waitlist ➜