Cypress Studio
What you'll learn
- How to use Cypress Studio by recording interactions and generate tests
- How to add new tests and extend existing tests with Cypress Studio
Experimental
Cypress Studio is an experimental feature and can be enabled by adding the experimentalStudio attribute to your Cypress configuration.
- cypress.config.js
- cypress.config.ts
const { defineConfig } = require('cypress')
module.exports = defineConfig({
e2e: {
experimentalStudio: true,
},
})
import { defineConfig } from 'cypress'
export default defineConfig({
e2e: {
experimentalStudio: true,
},
})
Limitations
- Cypress Studio is currently only available for writing E2E tests, and doesn't yet work with Component Testing.
- Cypress Studio does not support writing tests that use domains of multiple origins.
- Cypress Studio can not interact with elements within a ShadowDom directly, though it can still run tests that do.
Overview
Cypress Studio provides a visual way to generate tests within Cypress, by recording interactions against the application under test.
The .click(), .type(),
.check(), .uncheck(), and
.select() Cypress commands are supported and will
generate test code when interacting with the DOM inside of the Cypress Studio.
You can also generate assertions by right clicking on an element that you would like to assert on.
The Cypress Real World App (RWA) is an open source project implementing a payment application to demonstrate real-world usage of Cypress testing methods, patterns, and workflows. It will be used to demonstrate the functionality of Cypress Studio below.
Extending a Test
You can extend any preexisting test or start by creating a new test with the following test scaffolding.
Clone the Real World App (RWA) and refer to the cypress/tests/demo/cypress-studio.cy.ts file.
// Code from Real World App (RWA)
describe('Cypress Studio Demo', () => {
beforeEach(() => {
// Seed database with test data
cy.task('db:seed')
// Login test user
cy.database('find', 'users').then((user) => {
cy.login(user.username, 's3cret', true)
})
})
it('create new transaction', () => {
// Extend test with Cypress Studio
})
})
Step 1 - Run the spec
We'll use Cypress Studio to perform a "New Transaction" user journey. First, launch Cypress and select End To End testing, then choose a browser to run specs in.
Once the browser is open, run the spec created in the previous step.
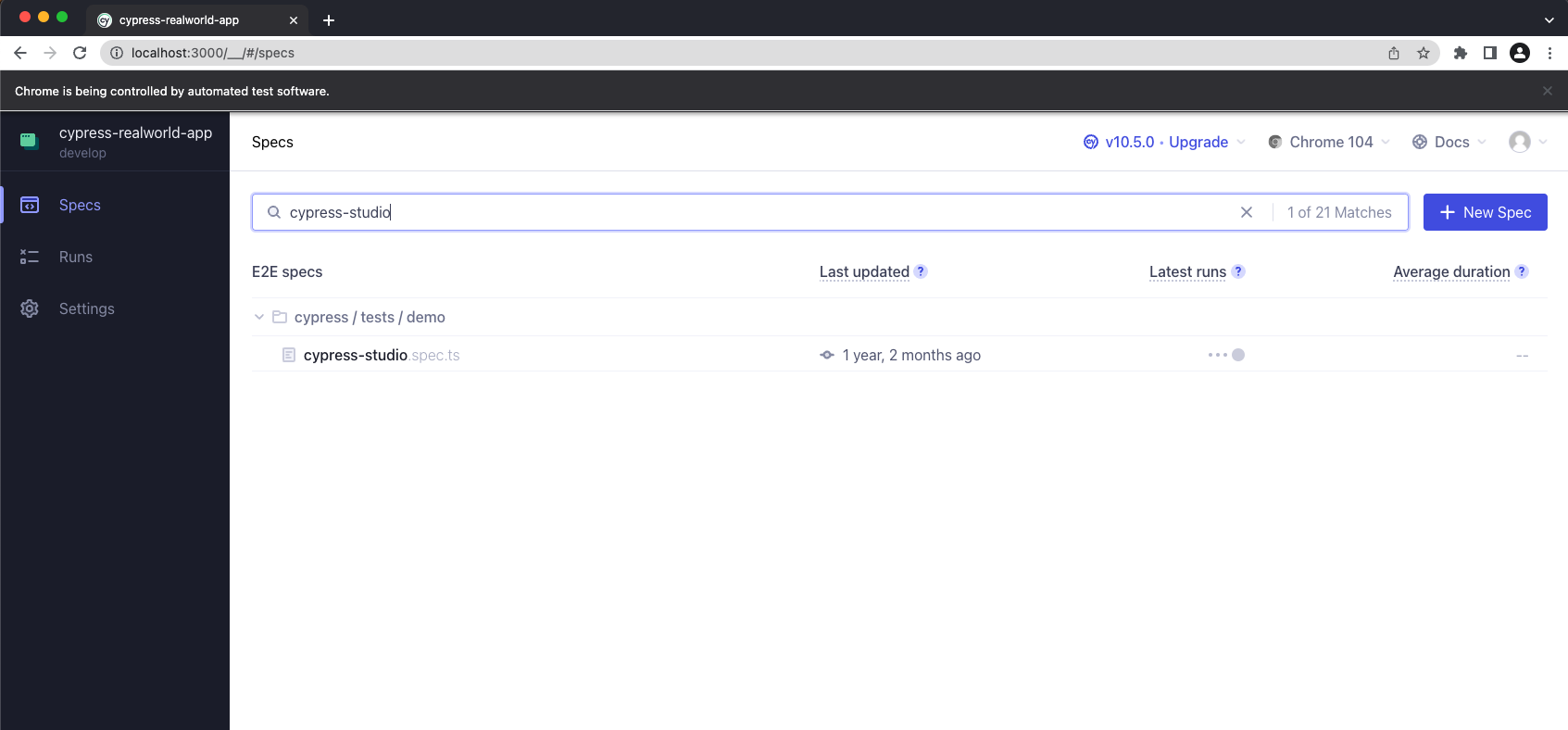
Step 2 - Launch Cypress Studio
Once the tests complete their run, hover over a test in the Command Log to reveal an Add Commands to Test button.
Clicking on Add Commands to Test will launch the Cypress Studio.
Cypress will automatically execute all hooks and currently present test code,
and then the test can be extended from that point on (e.g. We are logged into
the application inside the beforeEach block).
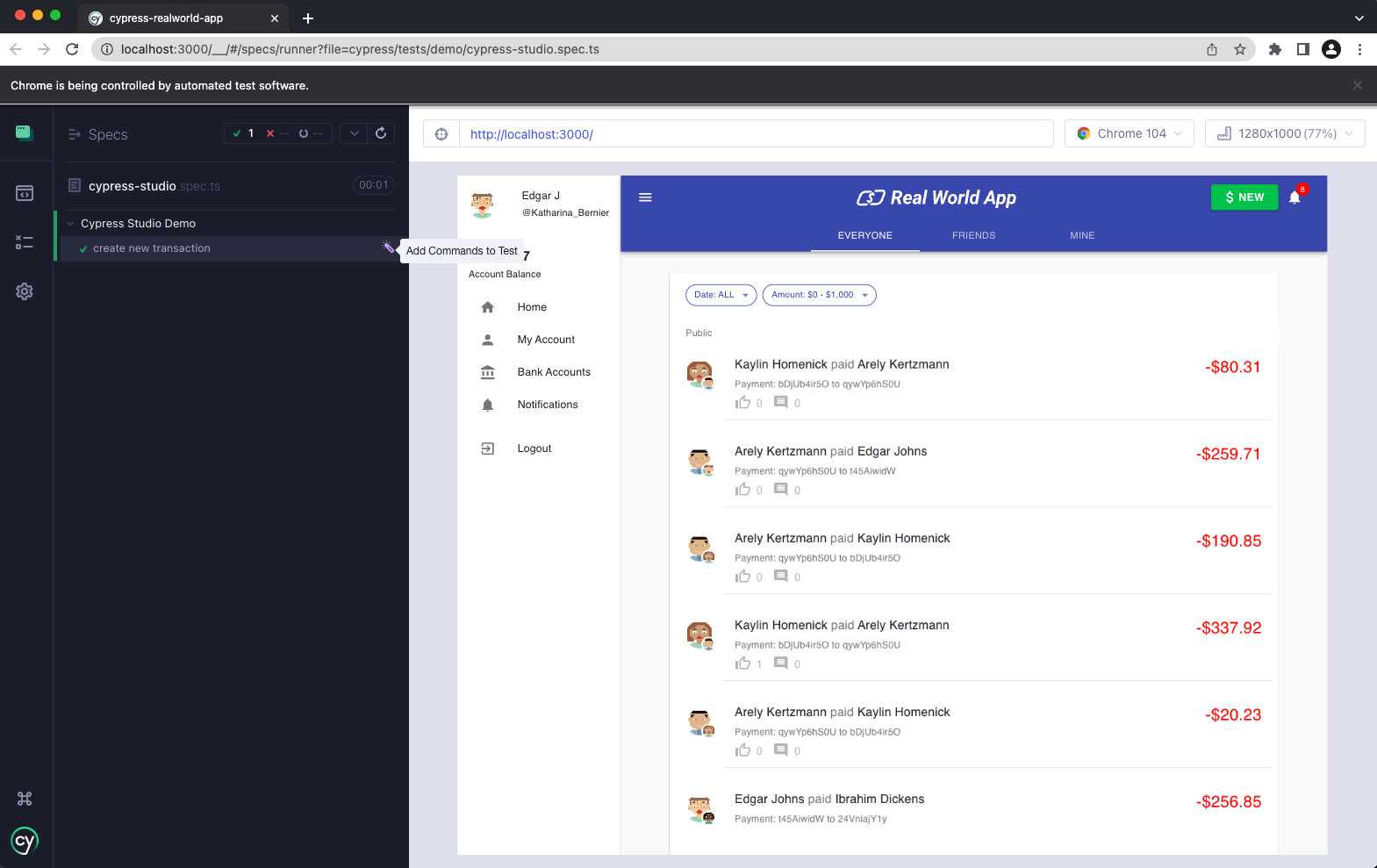
Next, Cypress will execute the test in isolation and pause after the last command in the test.
Now, we can begin updating the test to create a new transaction between users.
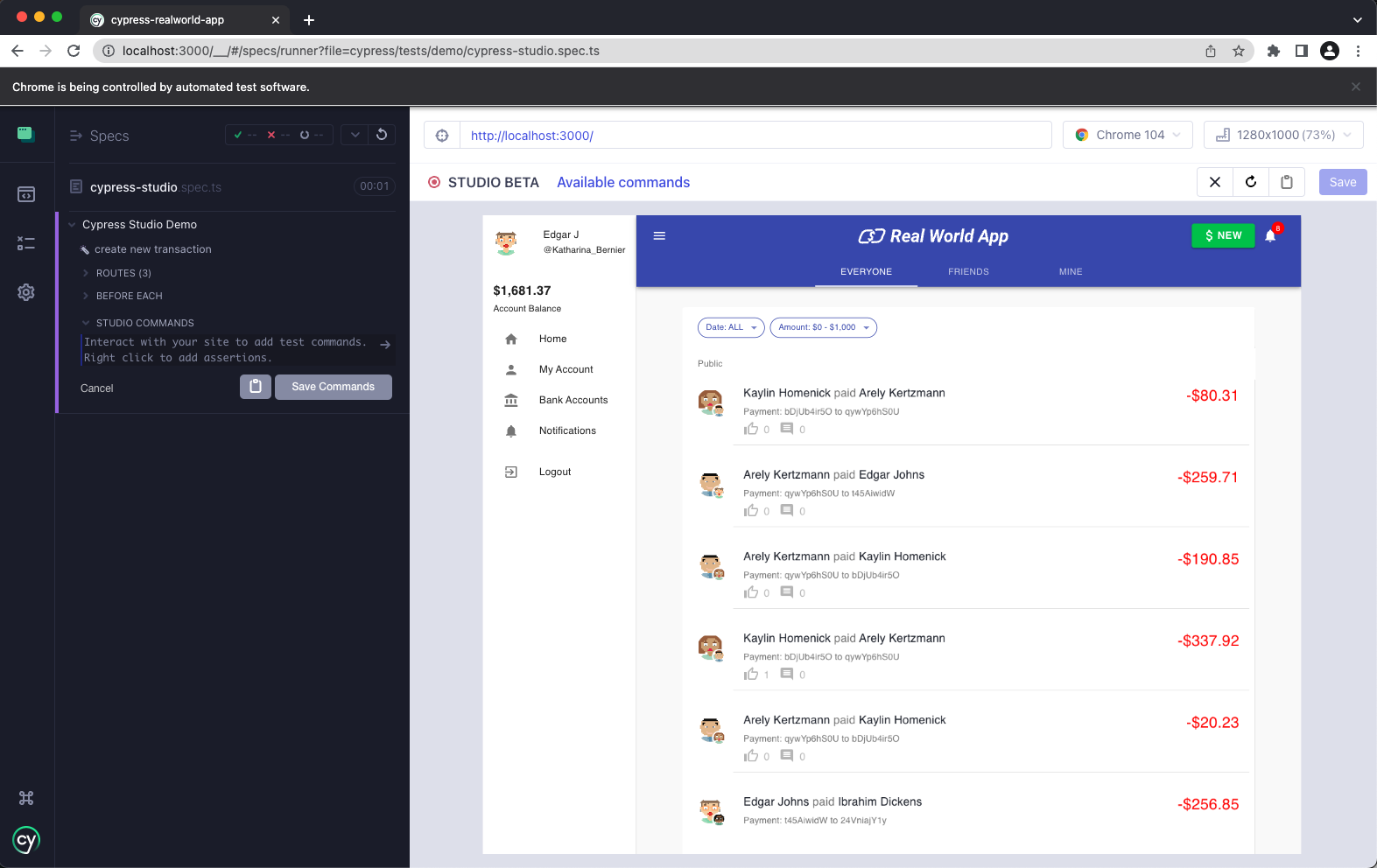
Step 3 - Interact with the Application
To record actions, begin interacting with the application. Here we will click on the New button on the right side of the header and as a result we will see our click recorded in the Command Log.
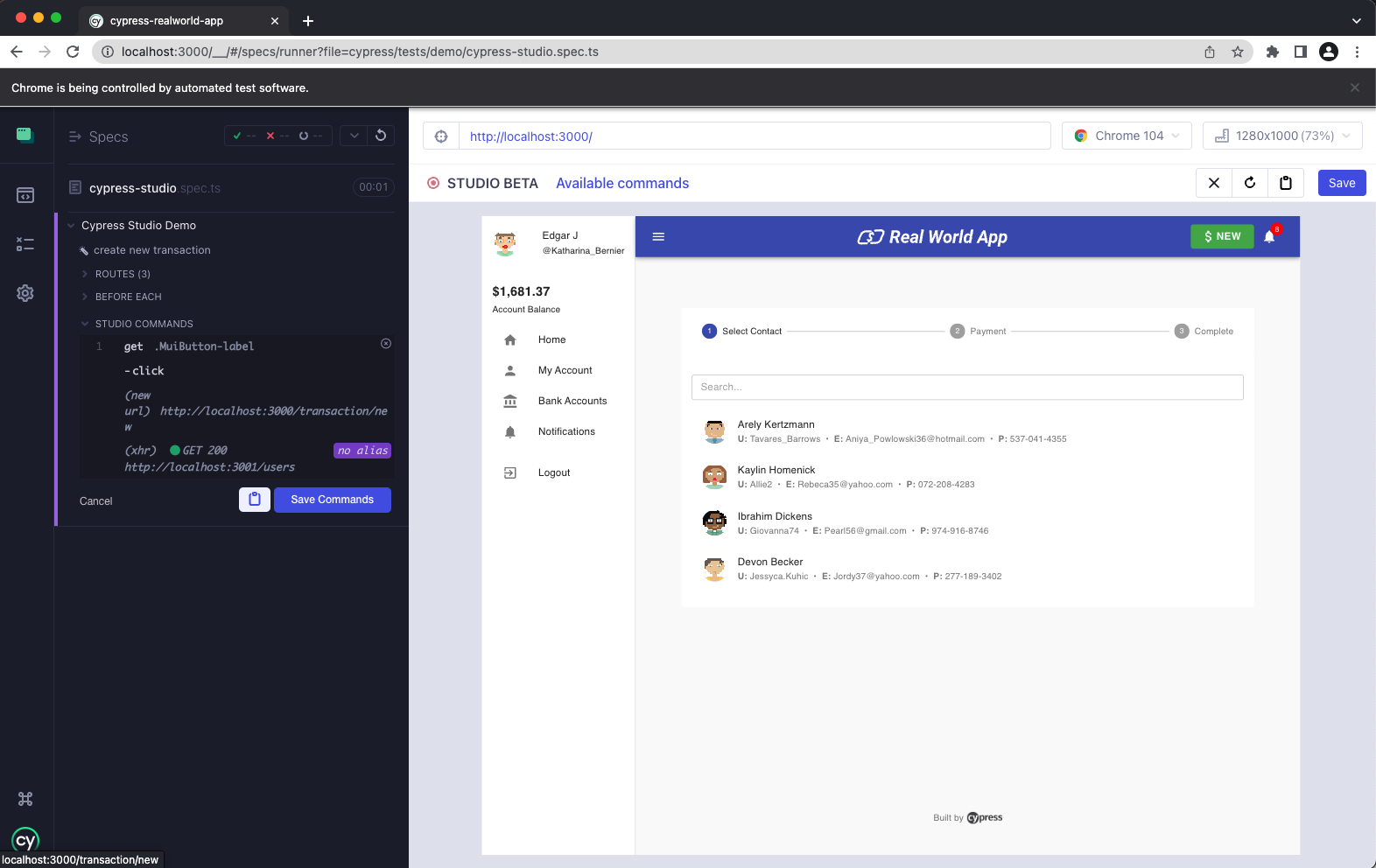
Next, we can start typing in the name of a user that we want to pay.
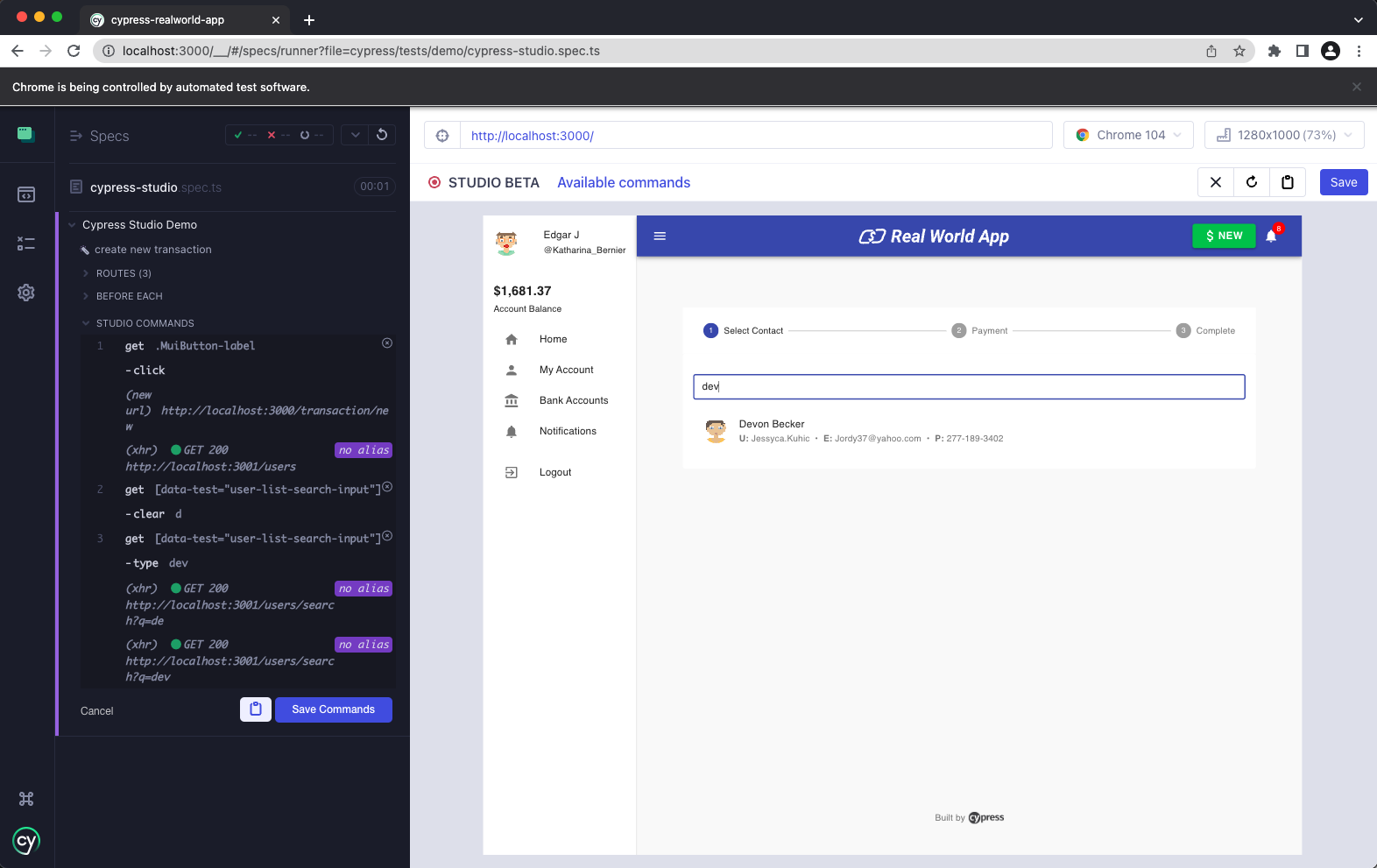
Once we see the name come up in the results, we want to add an assertion to ensure that our search function works correctly. Right click on the user's name to bring up a menu from which we can add an assertion to check that the element contains the correct text (the user's name).
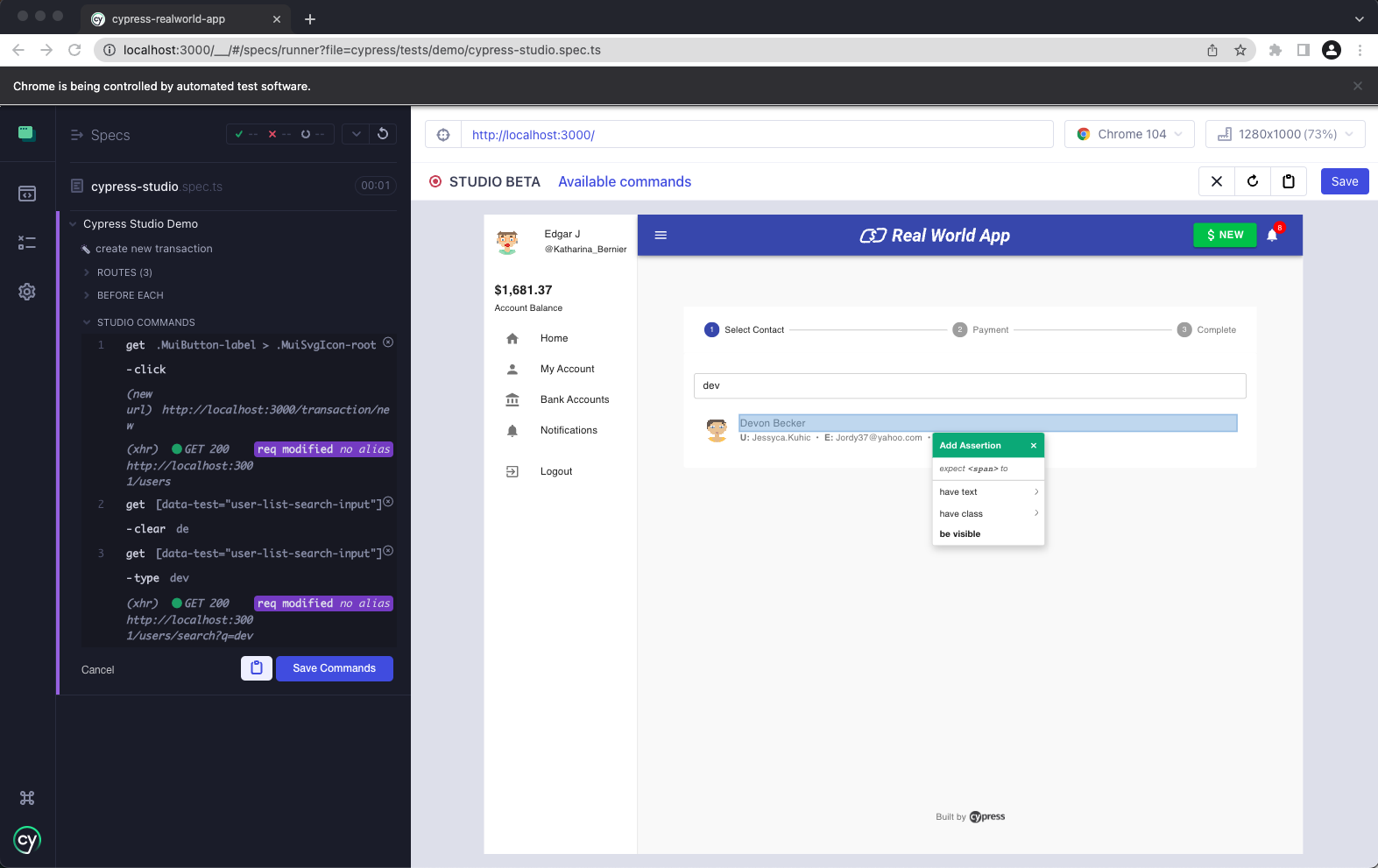
We can then click on that user in order to progress to the next screen. We'll complete the transaction form by clicking on and typing in the amount and description inputs.
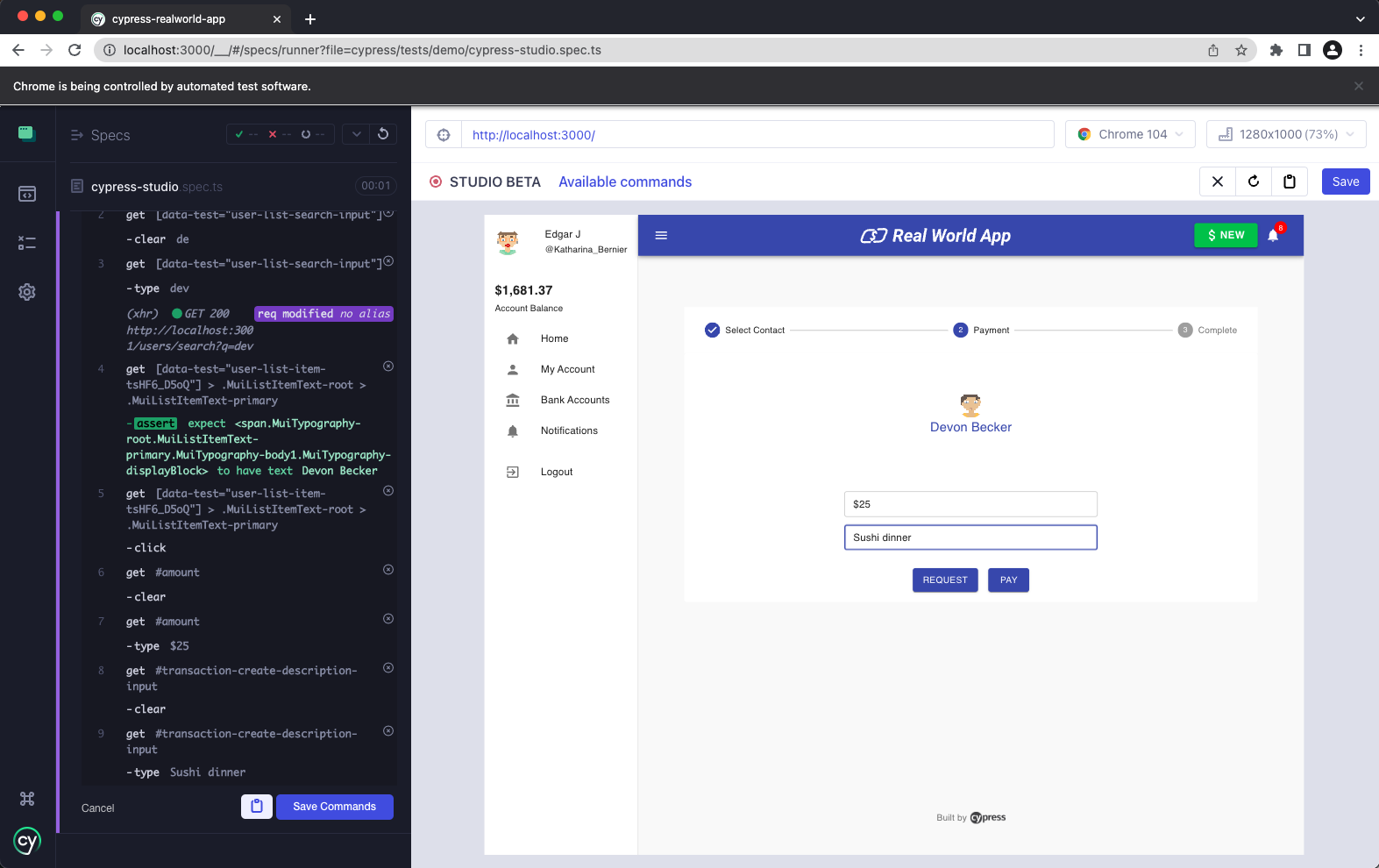
Now it's time to complete the transaction. You might have noticed that the "Pay" button was disabled before we typed into the inputs. To make sure that our form validation works properly, let's add an assertion to make sure the "Pay" button is enabled.
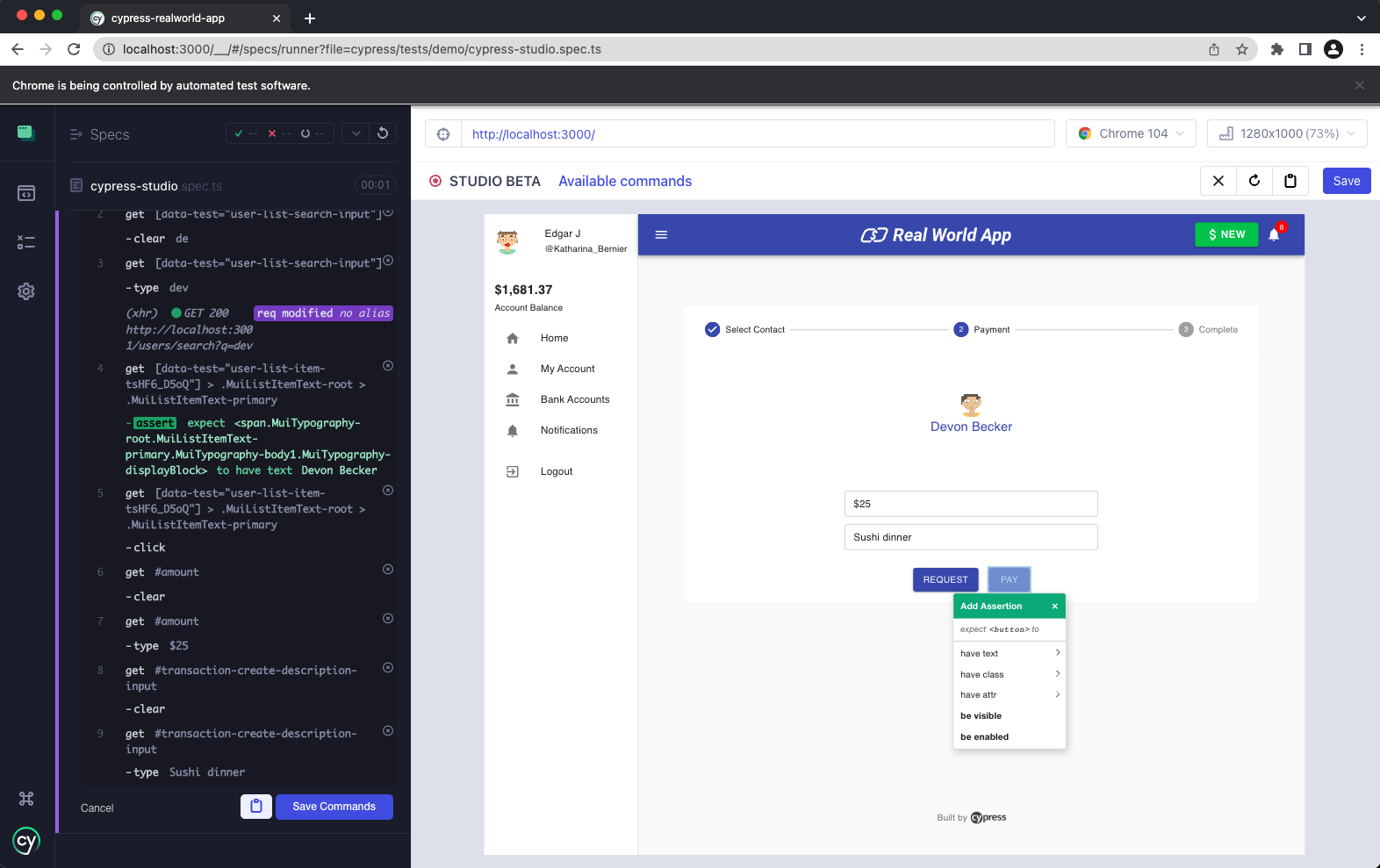
Finally, we will click the "Pay" button and get presented with a confirmation page of our new transaction.
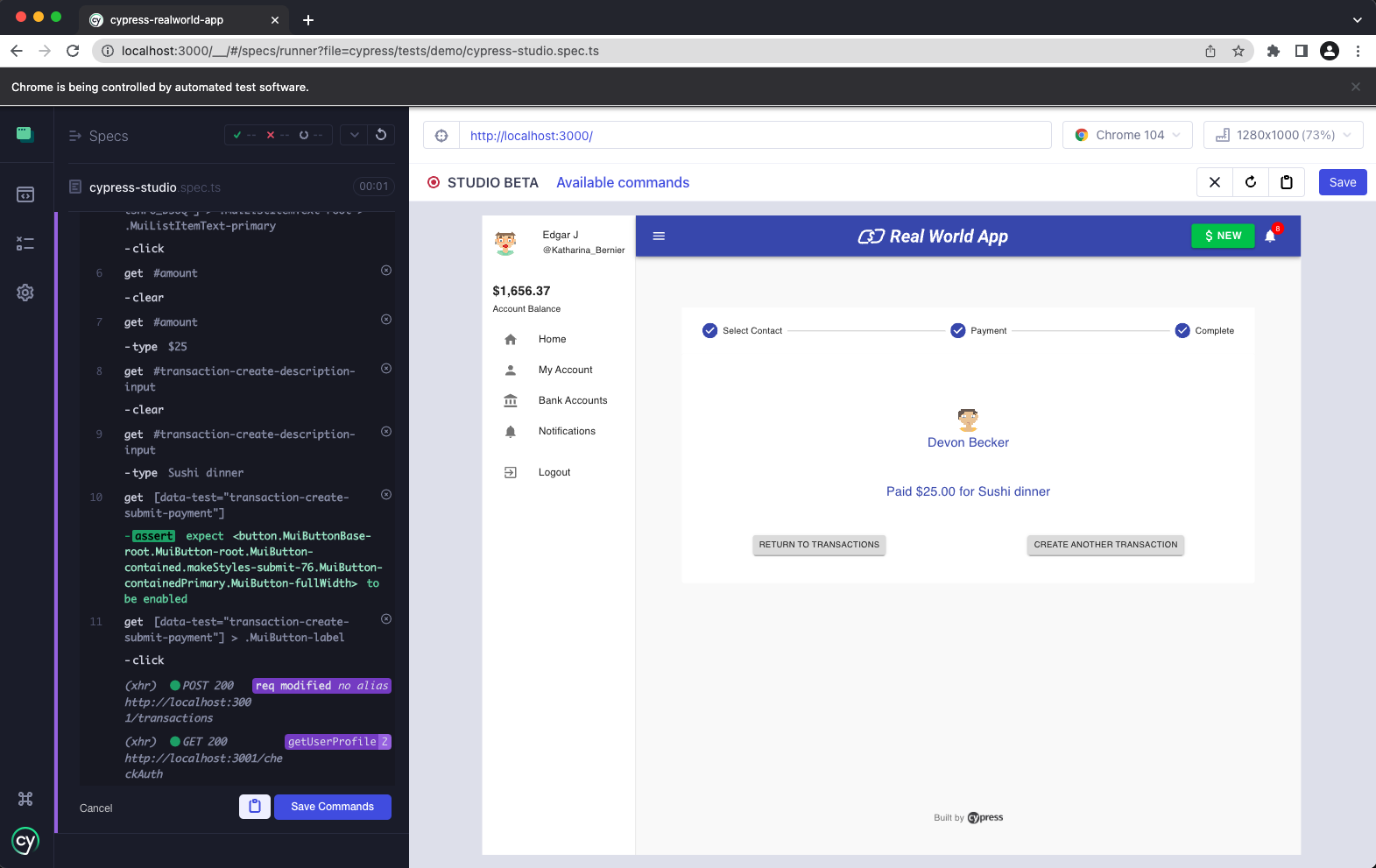
To discard the interactions, click the Cancel button to exit Cypress Studio. If satisfied with the interactions with the application, click Save Commands and the test code will be saved to your spec file. Alternatively you can choose the copy button in order to copy the generated commands to your clipboard.
Generated Test Code
Viewing our test code, we can see that the test is updated after clicking Save Commands with the actions we recorded in Cypress Studio.
// Code from Real World App (RWA)
describe('Cypress Studio Demo', () => {
beforeEach(() => {
// Seed database with test data
cy.task('db:seed')
// Login test user
cy.database('find', 'users').then((user) => {
cy.login(user.username, 's3cret', true)
})
})
it('create new transaction', () => {
/* ==== Generated with Cypress Studio ==== */
cy.get('[data-test=nav-top-new-transaction]').click()
cy.get('[data-test=user-list-search-input]').clear()
cy.get('[data-test=user-list-search-input]').type('dev')
cy.get(
'[data-test=user-list-item-tsHF6_D5oQ] > .MuiListItemText-root > .MuiListItemText-primary'
).should('have.text', 'Devon Becker')
cy.get('[data-test=user-list-item-tsHF6_D5oQ]').click()
cy.get('#amount').clear()
cy.get('#amount').type('$25')
cy.get('#transaction-create-description-input').clear()
cy.get('#transaction-create-description-input').type('Sushi dinner')
cy.get('[data-test=transaction-create-submit-payment]').should('be.enabled')
cy.get('[data-test=transaction-create-submit-payment]').click()
/* ==== End Cypress Studio ==== */
})
})
The selectors are generated according to the
Cypress.SelectorPlayground selector priority.
Adding a New Test
You can add a new test to any existing describe or context block, by
clicking Add New Test on our defined describe block.
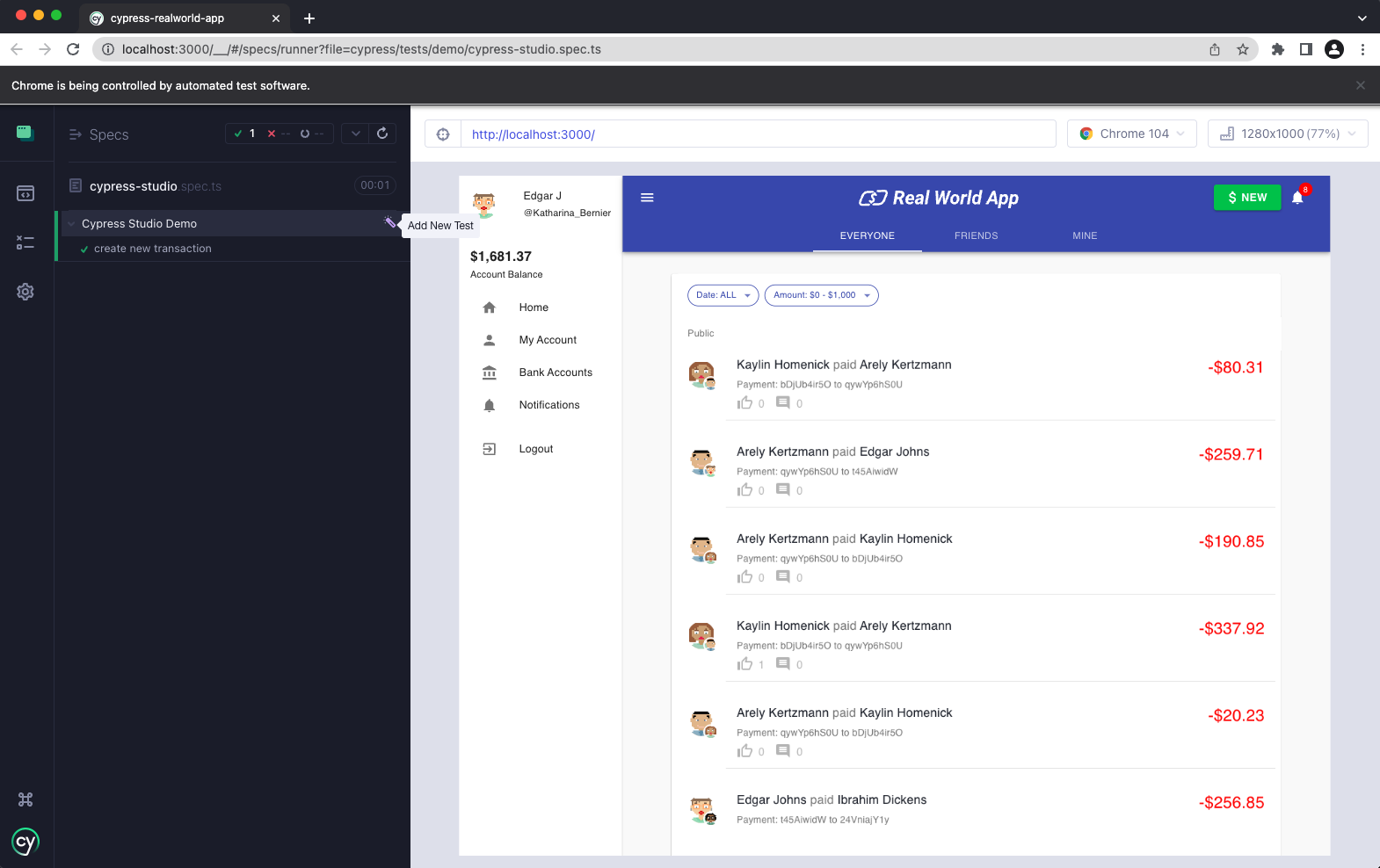
We are launched into Cypress Studio and can begin interacting with our application to generate the test.
For this test, we will add a new bank account. Our interactions are as follows:
- Click "Bank Accounts" in left hand navigation

- Click the "Create" button on Bank Accounts page

- Fill out the bank account information
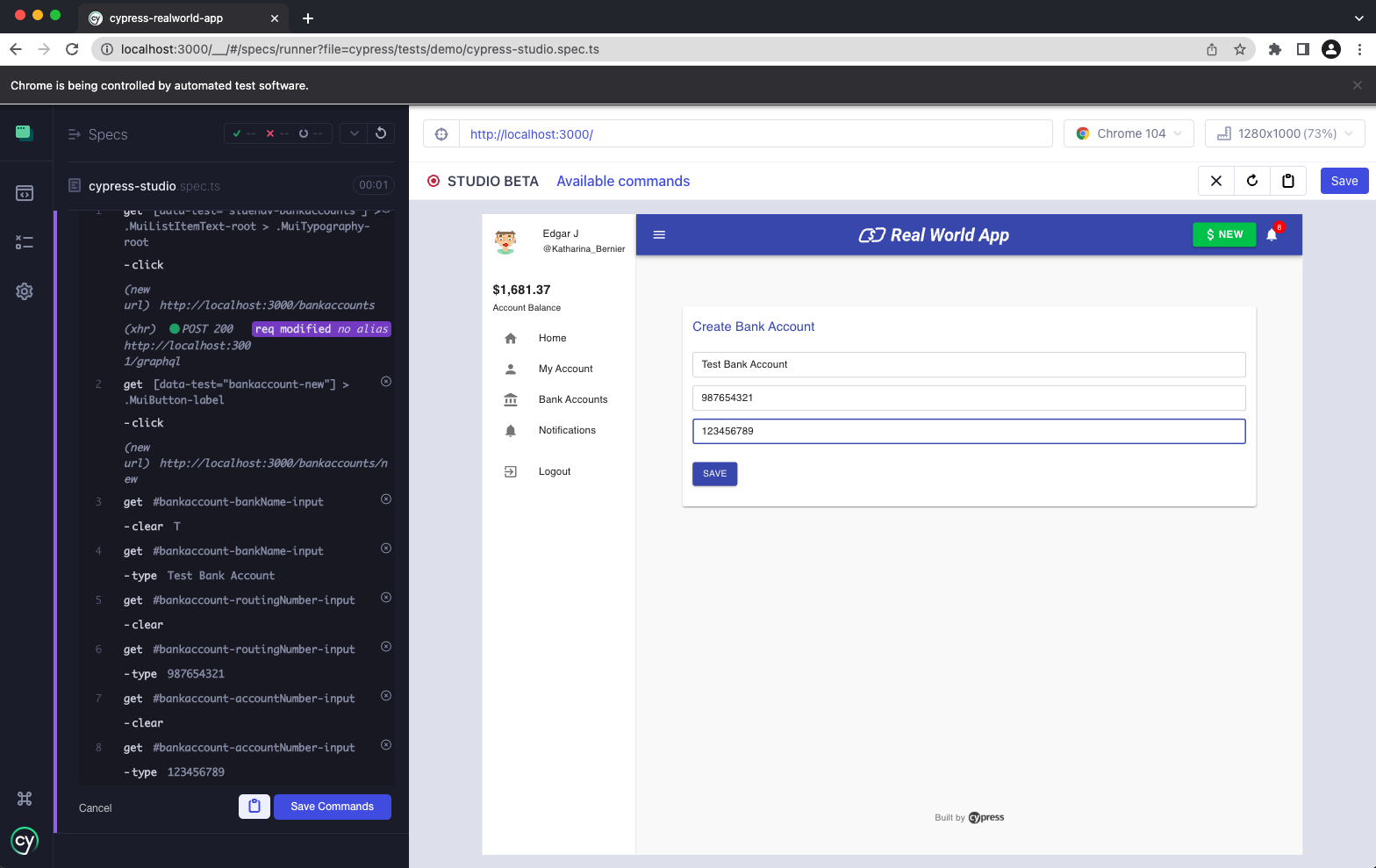
- Click the "Save" button
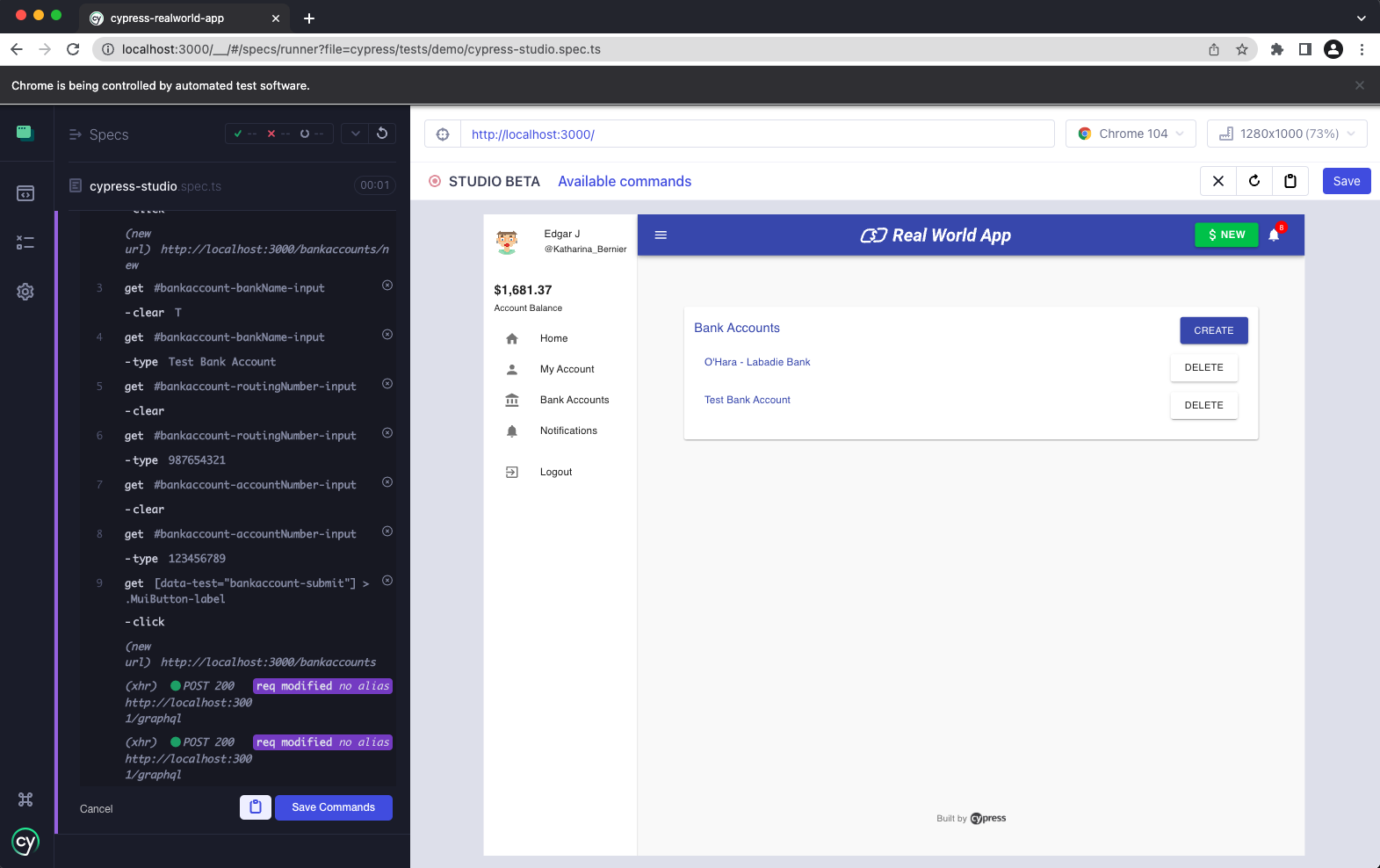
To discard the interactions, click the Cancel button to exit Cypress Studio.
If satisfied with the interactions with the application, click Save Commands and prompt will ask for the name of the test. Click Save Test and the test will be saved to the file.
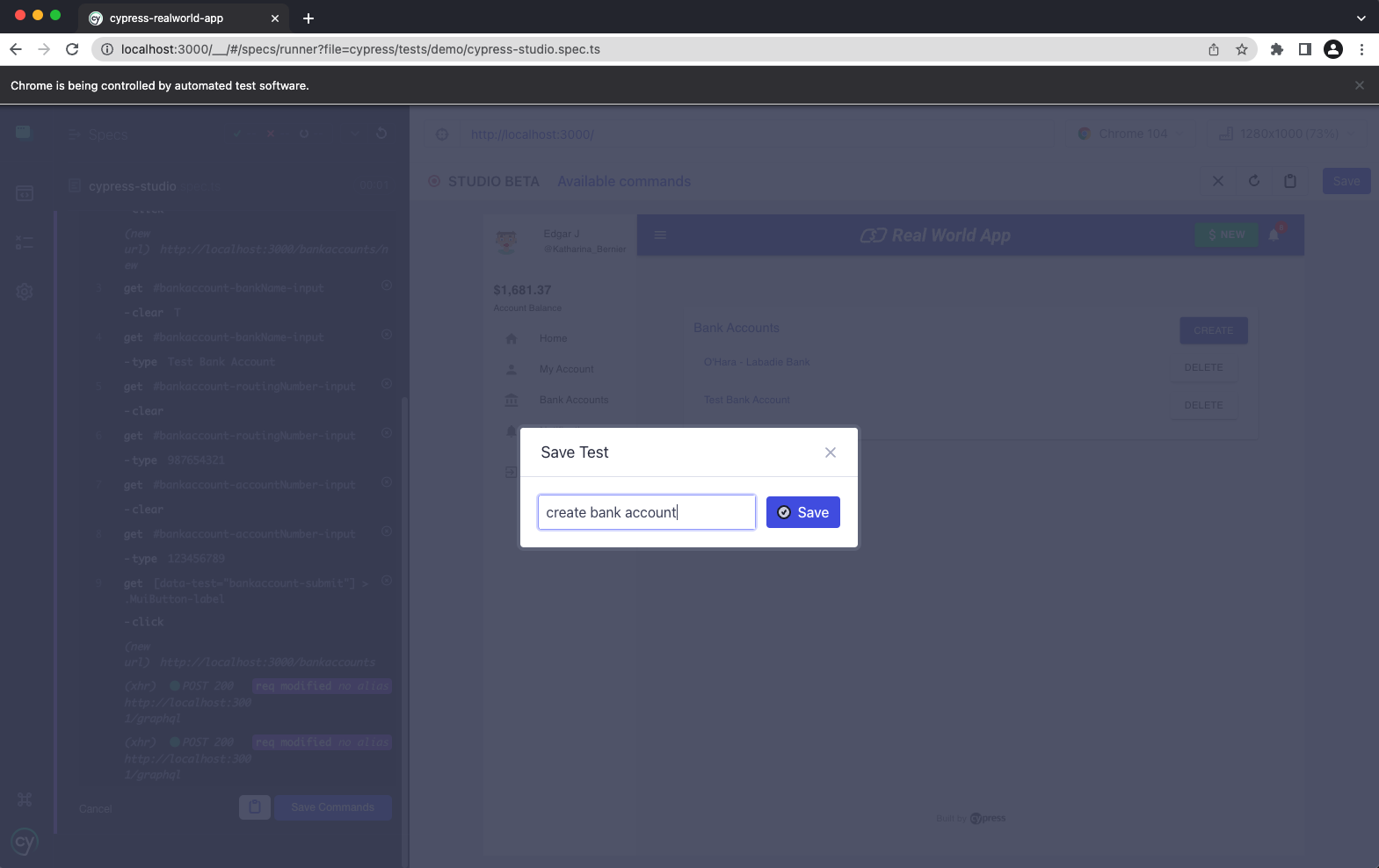
Once saved, the file will be run again in Cypress.
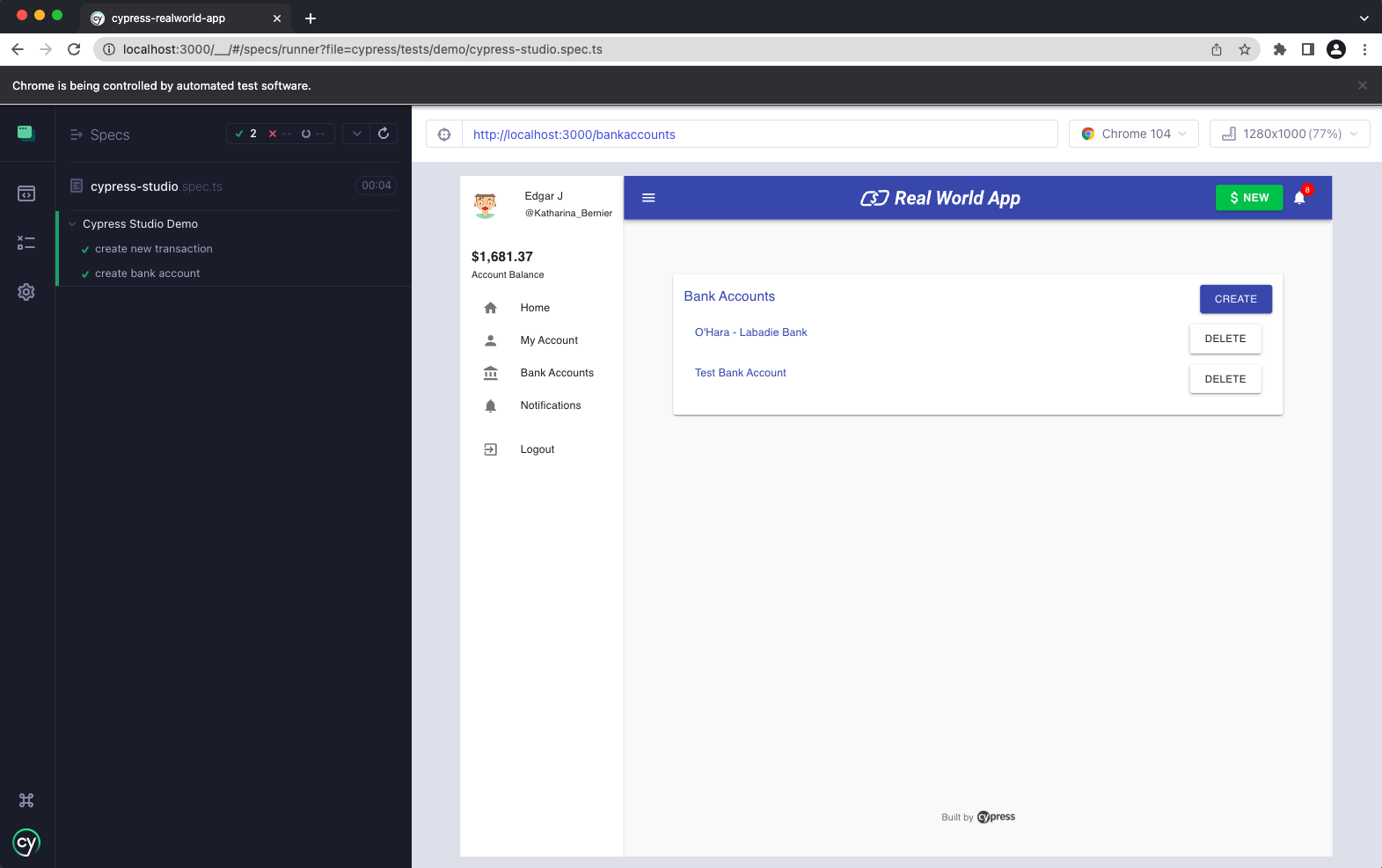
Finally, viewing our test code, we can see that the test is updated after clicking Save Commands with the actions we recorded in Cypress Studio.
// Code from Real World App (RWA)
import { User } from 'models'
describe('Cypress Studio Demo', () => {
beforeEach(() => {
cy.task('db:seed')
cy.database('find', 'users').then((user: User) => {
cy.login(user.username, 's3cret', true)
})
})
it('create new transaction', () => {
// Extend test with Cypress Studio
})
/* === Test Created with Cypress Studio === */
it('create bank account', function () {
/* ==== Generated with Cypress Studio ==== */
cy.get('[data-test=sidenav-bankaccounts]').click()
cy.get('[data-test=bankaccount-new] > .MuiButton-label').click()
cy.get('#bankaccount-bankName-input').click()
cy.get('#bankaccount-bankName-input').type('Test Bank Account')
cy.get('#bankaccount-routingNumber-input').click()
cy.get('#bankaccount-routingNumber-input').type('987654321')
cy.get('#bankaccount-accountNumber-input').click()
cy.get('#bankaccount-accountNumber-input').type('123456789')
cy.get('[data-test=bankaccount-submit] > .MuiButton-label').click()
/* ==== End Cypress Studio ==== */
})
})
Clone the Real World App (RWA) and refer to the cypress/tests/demo/cypress-studio.cy.ts file.