Organizations
What you'll learn
- How to create and manage organizations
- How to locate your Organization ID
- How to integrate source control providers, issue management, and team communications with your org
Organizations are used to group and manage projects. Here you can create projects, manage users, access billing and usage information, leverage third party integrations, and apply org-level settings.
Organization ID
An Organization's ID is a unique identifier in UUID format that can be found under the "Organization settings" section of Cypress Cloud. This ID is used frequently by the Support, Success, and Sales teams to reference an Organization.
To locate your Organization's ID, go to "Organization settings" then Organization ID. Click on the clipboard icon to copy the ID for easy sharing with Cypress teams.
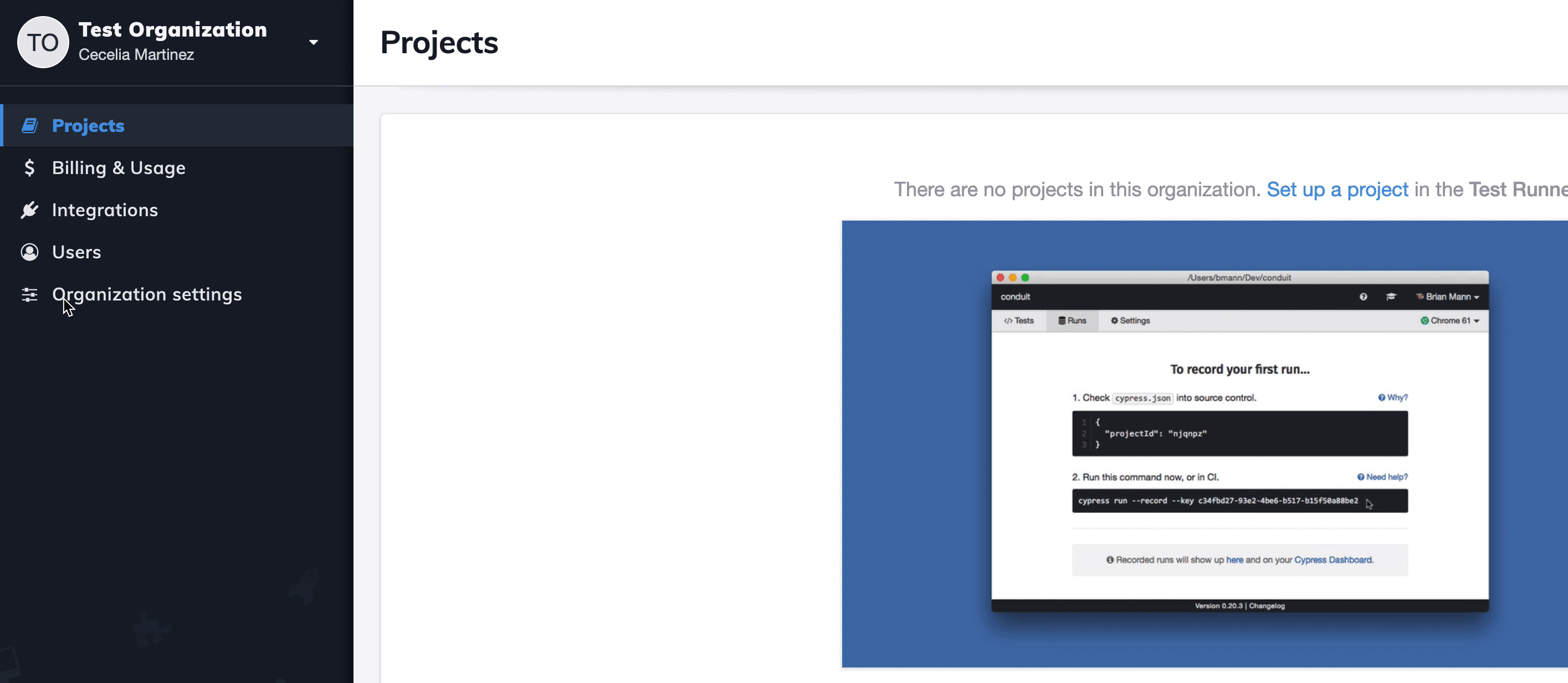
Managing Organizations
Create Org
You can create an organization from within Cypress Cloud by opening the organization switcher and clicking Create new organization.
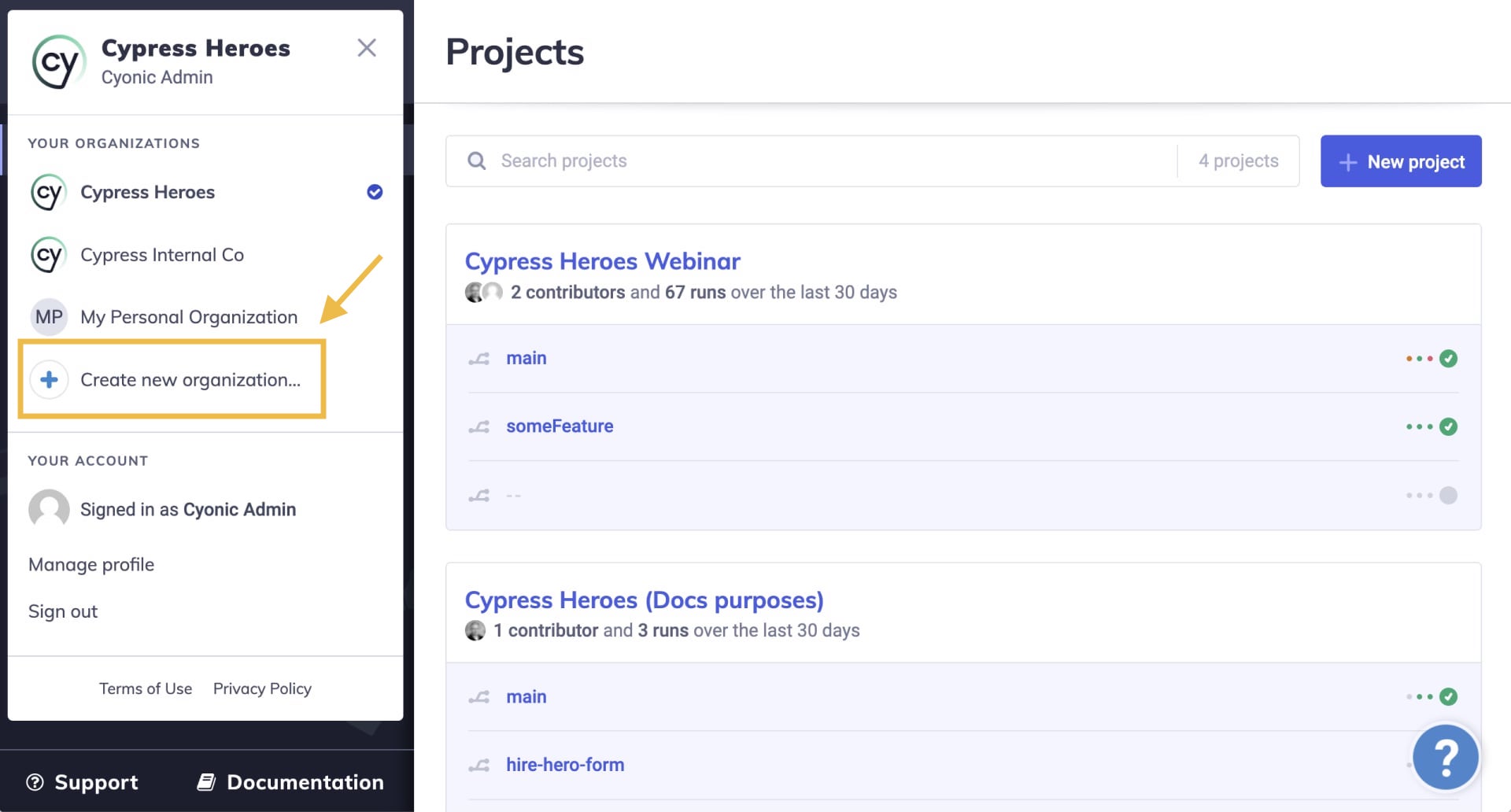
Manage Projects
Once you create an organization, a new "Default Project" will be created for you. From here, you can adjust your Project Settings to fit your needs.
Manage Users and Teams
Organization owner or admin roles can invite Cypress Cloud users to their organization. Those invited can be assigned to a team. A team can help you control which users have access to specific projects and tests.
Manage Cloud AI
Cloud AI is enabled by default for all users on any Cloud plan.
Organization admins and owners can enable and disable the AI capabilities for their entire organization from the organization settings.

Delete Org
You can delete organizations that you own as long as they do not have any projects in the organization. You must first delete or transfer ownership of your projects your projects to another organization before you can delete the organization.
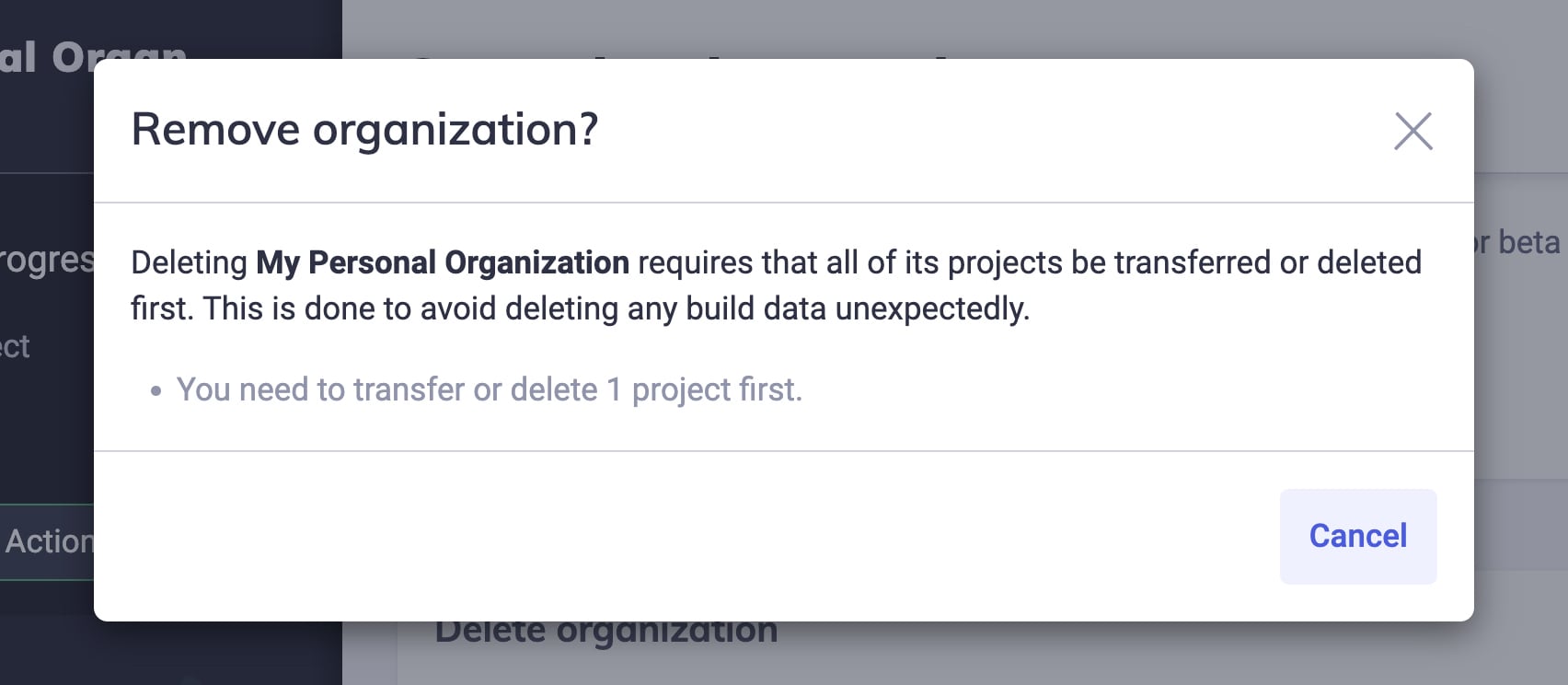
Integrations
Owner and admin roles can integrate Cypress Cloud with many third party tools under Organization > Integrations and edit those settings from within the Project settings page.
See our integration guides to learn more:





