Microsoft Teams Integration
What you'll learn
- How to enable the Cypress integration for Microsoft Teams
- How to configure Microsoft Teams notifications for your Cypress Cloud organization and projects
- How to manage Microsoft Teams notifications at the organization and project level
The Microsoft Teams integration allows you to see your Cypress test results directly in your Microsoft Teams channels.
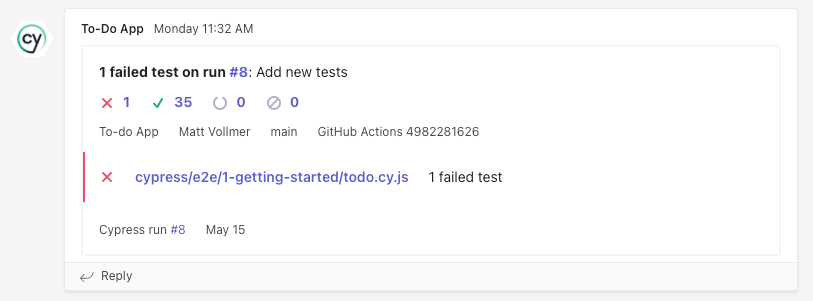
Enable the Microsoft Teams integration
In order to enable the Cypress integration for Microsoft Teams, you must be an admin or owner of both your Cypress Cloud organization and your Microsoft Teams workspace.
Per-organization configuration (all projects)
-
Go to Cypress Cloud Organizations page or open the organization switcher.
-
Select the organization you wish to integrate with Microsoft Teams.
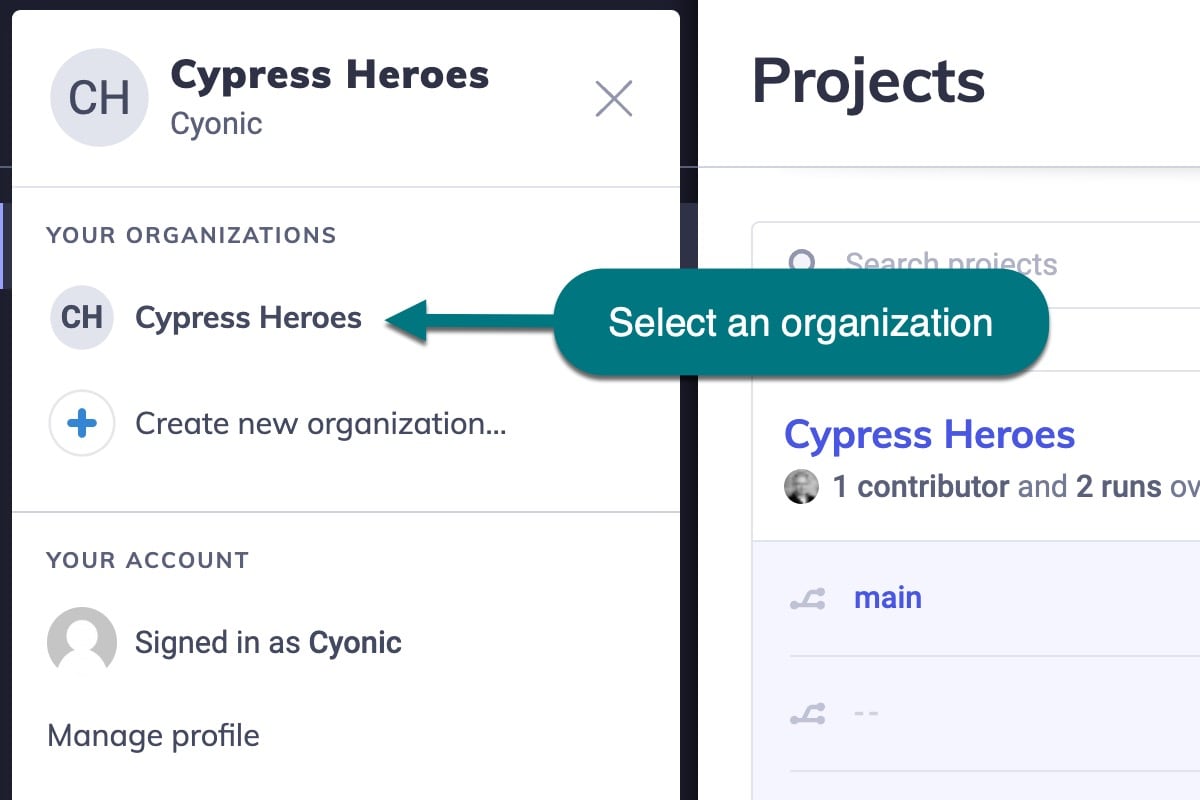
-
Visit the selected organization's Integrations page via the side navigation.
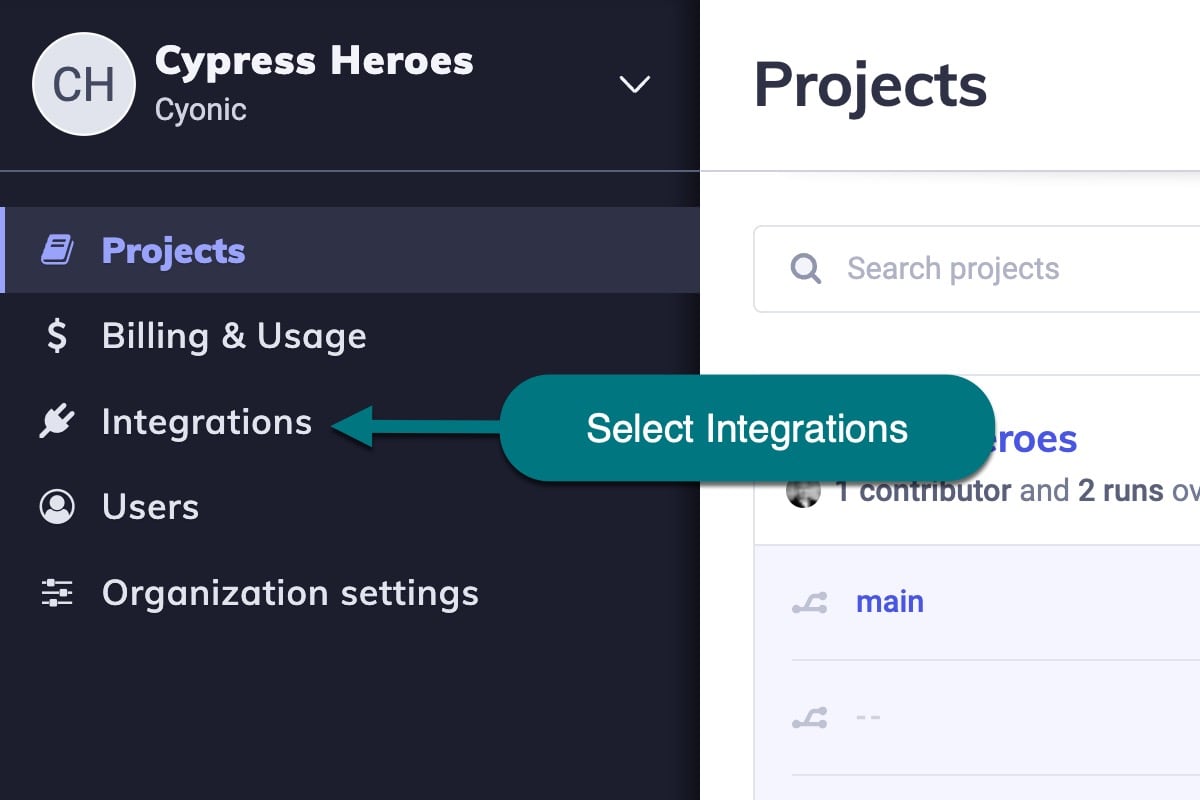
-
Click the Enable button in the Microsoft Teams section.

-
You'll navigate to a window that manages webhooks as a way for Cypress Cloud to communicate with Microsoft Teams. First, you must configure an Incoming Webhook to a Teams channel.
In Microsoft Teams:
-
Open the channel in which you want to add the webhook and select ••• from the upper-right corner.
-
Select Connectors from the dropdown menu.
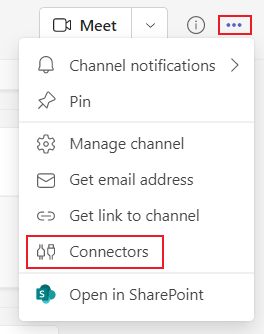
-
Search for Incoming Webhook and select Configure. Provide a name, and upload an image for your webhook if necessary.
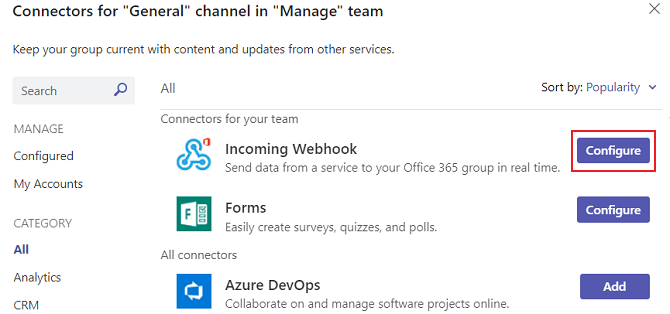
-
Copy and save the unique webhook URL present in the dialog. The URL maps to the channel and you can use it to send information to Teams.
-
Select Done.
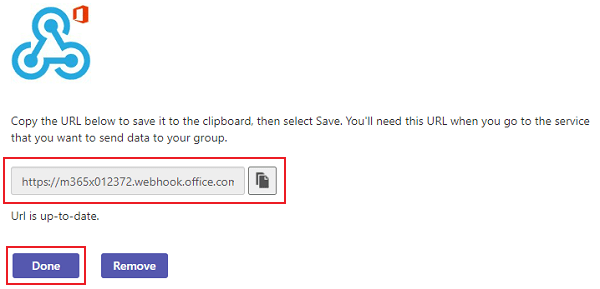
The webhook is now available in the Teams channel. For more information, see Microsoft Teams - Create Incoming Webhooks.
-
-
Then, add the Teams webhook to your Cypress Cloud Organization.
In Cypress Cloud:
-
Paste in the Teams webhook URL, choosing the types of notifications your team should receive.
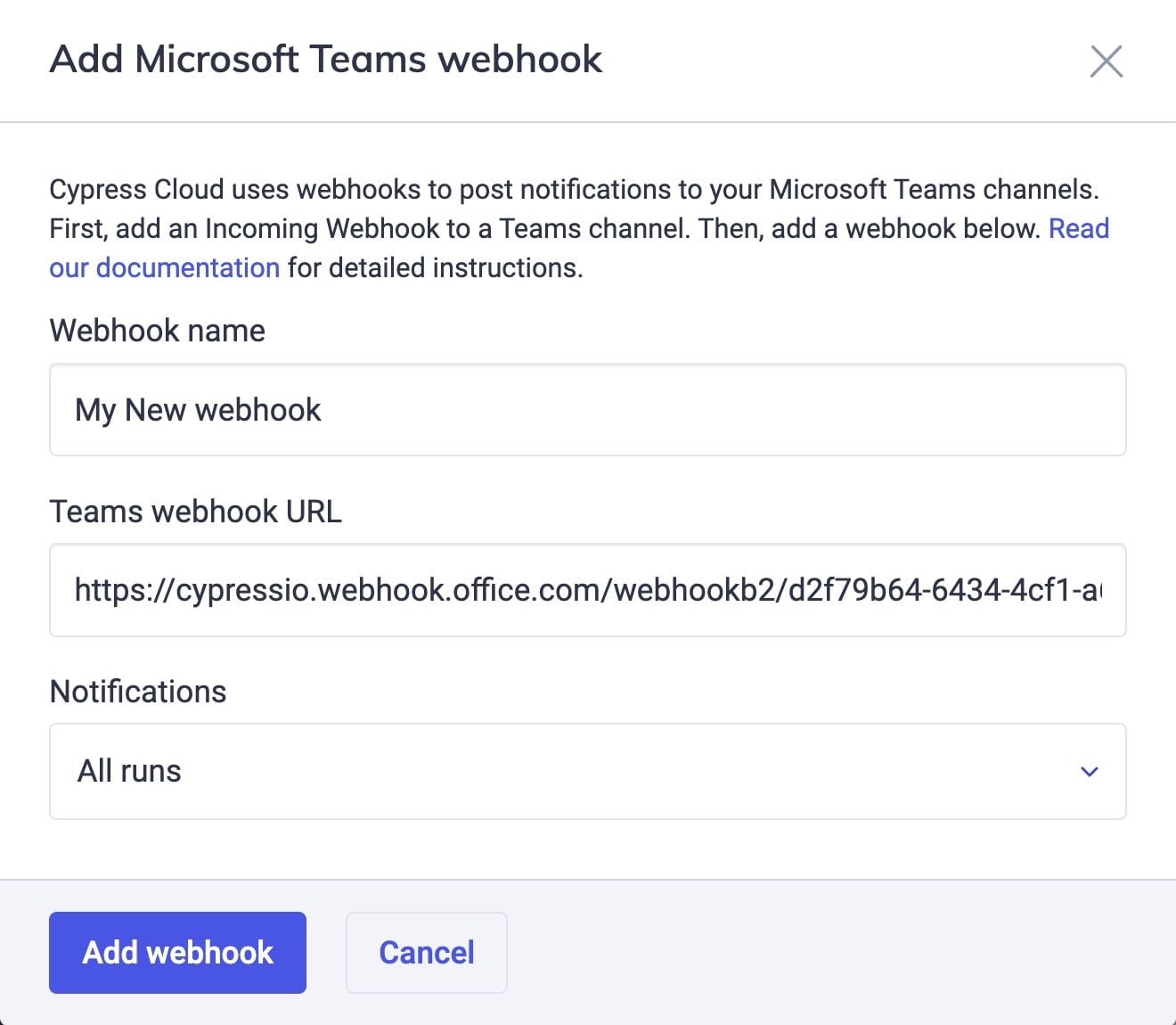
Once you've configured and added your webhooks, the installation is complete! Cypress Cloud will post run results for all projects in your organization to the specified Microsoft Teams channel.
-
Remove a webhook
You can have Cypress Cloud stop posting notifications to a channel. You cannot delete the global notification channels from a project.
- Navigate to the Integrations page for the project with the installed integration.
- Scroll down to the Microsoft Teams section.
- Under Actions, select Delete for each webhook you want deleted.
Per-project configuration
If your organization has multiple teams working on separate projects, you can tailor the Microsoft Teams notifications of each project to match your teams' needs. You can have Cypress Cloud post run results for a specific project.
-
Select your organization in the organization switcher.
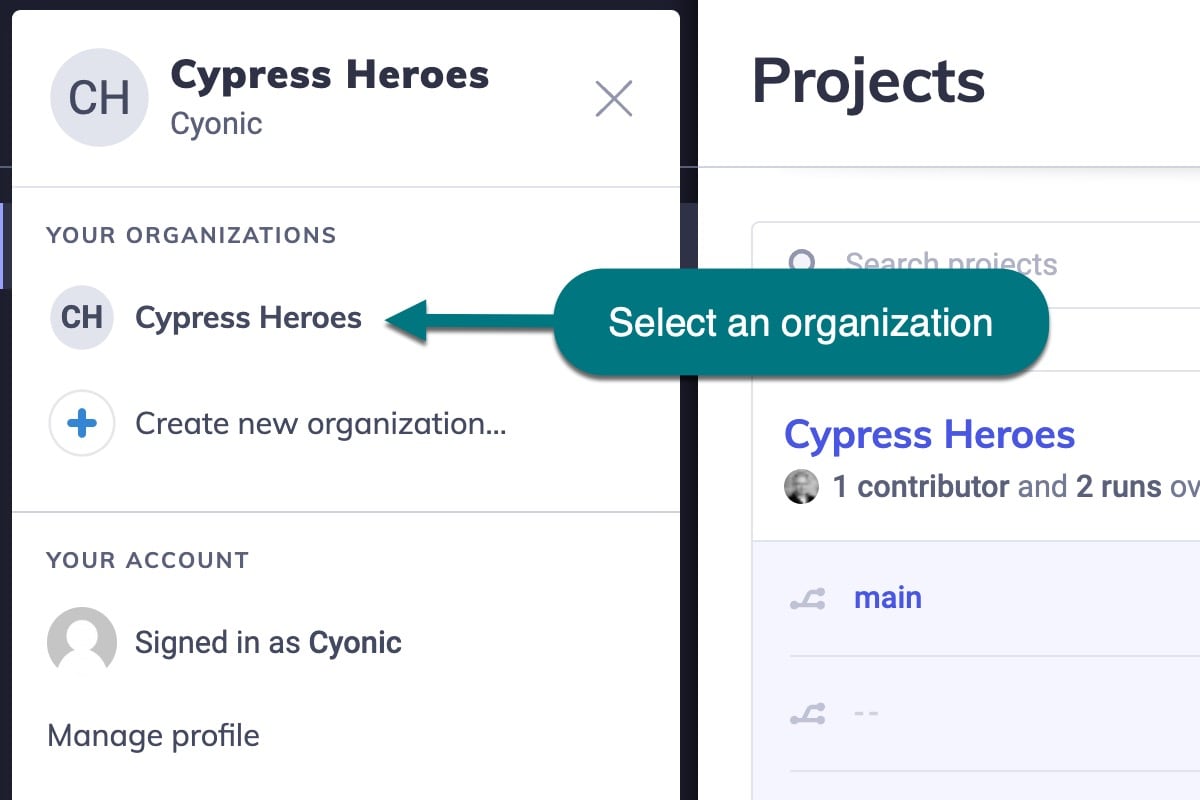
-
Select the project you wish to integrate with Microsoft Teams.

-
Go to the project's settings page.
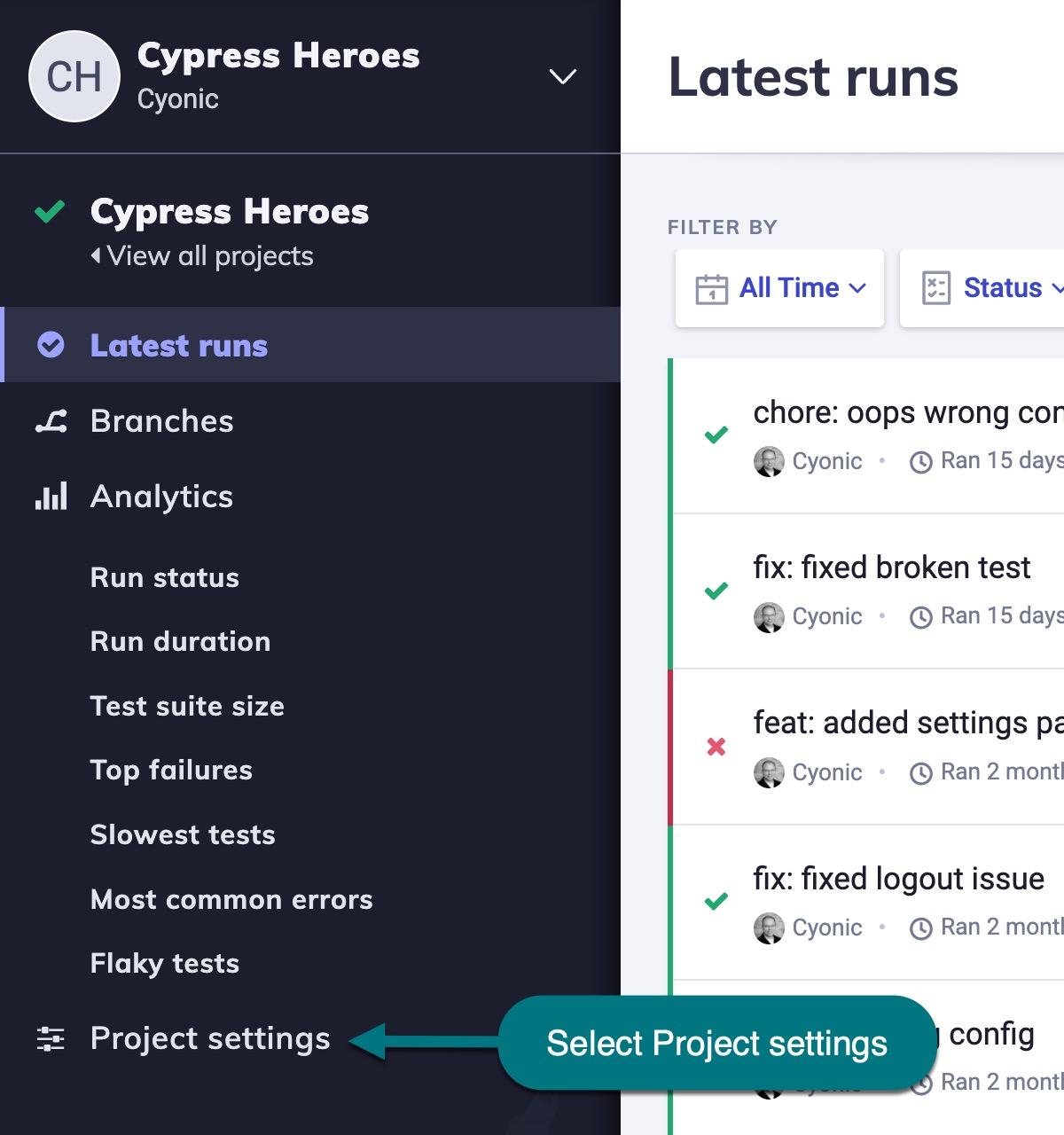
-
Scroll down and click Add Teams webhook in the Microsoft Teams section.
-
You'll navigate to a window that manages webhooks as a way for Cypress Cloud to communicate with Microsoft Teams. First, you must configure an Incoming Webhook to a Teams channel.
In Microsoft Teams:
-
Open the channel in which you want to add the webhook and select ••• from the upper-right corner.
-
Select Connectors from the dropdown menu.
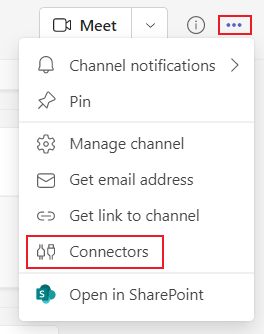
-
Search for Incoming Webhook and select Configure. Provide a name, and upload an image for your webhook if necessary.
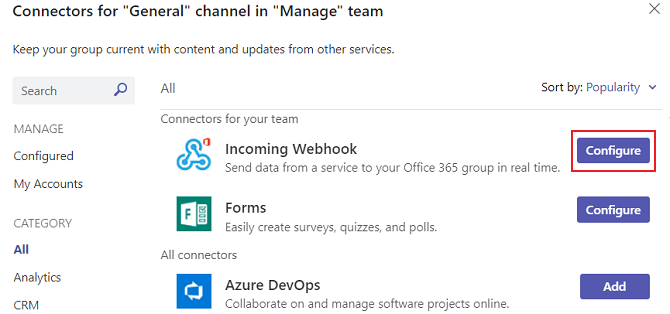
-
Copy and save the unique webhook URL present in the dialog. The URL maps to the channel and you can use it to send information to Teams.
-
Select Done.
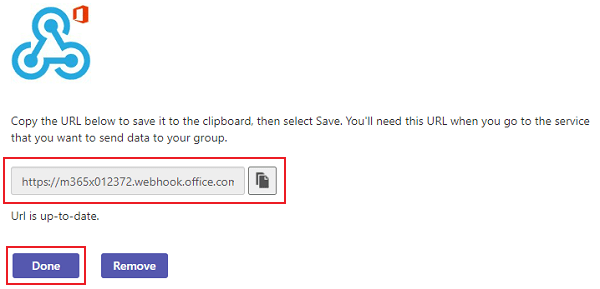
The webhook is now available in the Teams channel. For more information, see Microsoft Teams - Create Incoming Webhooks.
-
-
Then, add the Teams webhook to your Cypress Cloud Project.
In Cypress Cloud:
-
Paste in the Teams webhook URL, choosing the types of notifications your team should receive.
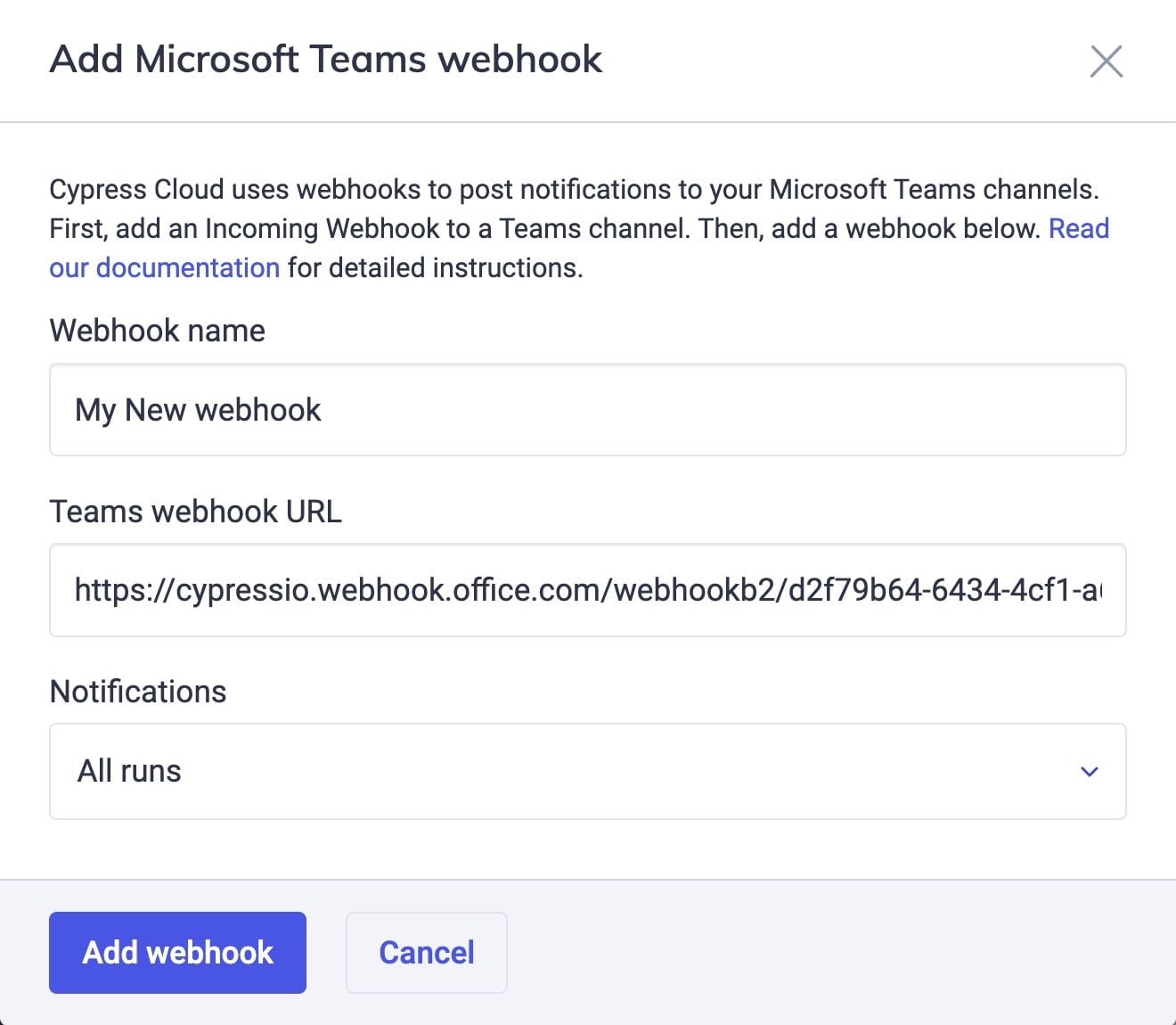
Once you've configured and added your webhooks, the installation is complete! Cypress Cloud will post run results for this project to the specified Microsoft Teams channel.
-
Notification preferences
By default, Cypress Cloud will post a Teams message to each configured channel only for failing runs. However, you can select any combination of the followings preferences:
- Failed runs: will notify on runs with a failed status.
- Passed runs: will notify on runs with a passed status.
- Flaky tests: will notify on runs that have an identified flaky test.
To set notification preferences:
- Navigate to Teams configuration page
- Select the notification preferences for each channel
Filter notifications by tag or run group
When configuring at the project-level, you can filter notifications posted to Teams based on a tag or group the run was recorded with. This can be helpful to only post notifications on certain runs, like those to a staging or release environment.
- Navigate to the Teams configuration page
- Under Tags, select the Tag dropdown for the desired integration and select which tag(s) to filter. If more than one tag is selected the Teams message will be sent if any of the tags were associated with the run.
- Under Run Groups, select the Run Group dropdown for the desired integration and select which run group(s) to filter. If more than one run group is selected the Teams message will be sent if any of the run groups were associated with the run.
If both a tag and run group are selected, only a run associated with both criteria will trigger a message to be sent to Teams.
Mute a channel
If you want Cypress Cloud to temporarily stop posting Teams messages to a certain channel, you can Mute that channel. This allows you to easily pause and resume notifications for a specific channel without losing the configuration you've put in place.
- Navigate to the Teams configuration page
- Toggle the Active selector for each Teams channel you want muted.